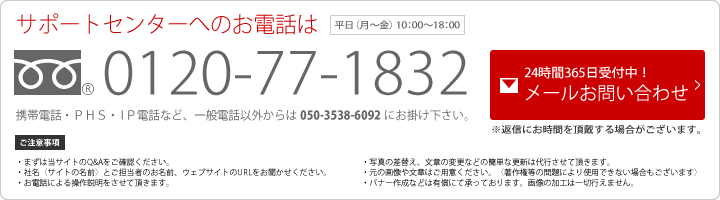セルの編集について
パソコン用ウェブサイト更新ソフト「NAMIX online」のよくある質問、そしてそれらに対する回答をまとめました。まずはこのサイトにあるQ&Aをご確認ください。また、記載のない項目に関しては、お気軽にサポートセンターまでお問い合わせ下さい。

- セルとは何ですか?
- 更新作業の際にアイテム内で実際に入力、画像挿入などを行うスペースの区切りをセルといいます。
- セル編集画面の見方は?
- 編集したいセルを選択し【編集】ボタンをクリック(またはダブルクリック)すると【セルの編集】画面が現れます。
◎左側
・上部
適切なラジオボタンを選択してください。
[画像][フラッシュ][カート][テキスト][インラインフレーム][その他機能]
・内容設定
選択したラジオボタンにより表示が異なります。
◎右側
・基本設定
背景の設定、セルの幅、高さなどを設定する事ができます。 - 内容設定とは何ですか?
- 編集したいセルを選択し【編集】ボタンをクリック(またはダブルクリック)で現れる【セルの編集】画面の左側に表示されているスペースです。
この部分は実際にテキストを入力したり、画像を挿入するスペースです。 - 基本設定にある幅・高さとは何ですか?
- セル自体の幅・高さです。
サイト全体の幅を超えない様に設定しましょう。
サイト全体の幅を超えてしまうとレイアウトが崩れる恐れがあります。 - セルにテキストを入れるにはどうすれば良いですか?
- アイテム編集画面で変更したい箇所を選択状態で【編集】をクリック(またはダブルクリック)すると、【セルの編集】画面が現れます。
【セルの編集】画面左上にある[テキスト]のラジオボタンを選択すると、下部の内容設定画面に入力スペースが現れますので、そちらに入力をし【OK】をクリックすると編集完了です。 - テキストの編集ではどのようなことができますか?
- 【内容設定】のテキスト入力画面の下部に8つのボタンがあります。
そのボタンをクリックすることで入力したテキストに装飾などを施せます。
[br 改行]ボタン
HTMLの改行タグ<br>を挿入します。
改行したい場所にカーソルを置いてクリックして下さい。
[リンク]ボタン
指定の箇所を選択した状態でクリックをすると【リンクの設定】画面が現れ、リンク先の設定ができます。
【リンクの設定】画面で設定したページをリンク先としてHTMLのリンクタグ<a>で囲います。
[イメージ画像]ボタン
クリックすると【画像の選択】画面が現れますので、挿入したい画像を選択し【OK】をクリックします。
カーソルが置かれている場所にHTMLの画像タグ<img>が挿入されます。
[消去]ボタン
クリックすると入力スペースのテキストが消去されます。
※消去の前に【確認ボタン】が現れます。
[カラー選択]ボタン
指定の箇所を選択した状態でクリックをすると【色の選択】画面が現れ、文字の色を変更できます。(HTMLのフォントタグ<font>が挿入される)
RGBカラーコードの直接指定も可能です。
[太文字]ボタン
指定の箇所を選択した状態でクリックをするとHTMLの太字タグ<b>が挿入されます。
テキスト内で強調したい部分や、区別したいテキストなどに使用するとよいでしょう
[斜体]ボタン
指定の箇所を選択した状態でクリックをするとHTMLの斜体タグ<i>が挿入されます。
テキスト内で強調したい部分や、区別したいテキストなどに使用するとよいでしょう
[タグチェック]ボタン
クリックすると入力スペースに入力されているHTMLタグの文法チェックを行います。
タグの閉じ忘れなどが検出できます。 - テキストにリンクを貼るには?
- 指定の箇所を選択した状態で【リンク】ボタンをクリックをすると【リンクの設定】画面が現れ、リンク先の設定ができます。
- テキストリンクで開く先を別ウィンドウで表示させる方法は?
- 指定の箇所を選択した状態で【リンク】ボタンをクリックをすると【リンクの設定】画面が現れ、リンク先の設定ができます。 別ウィンドウで表示させる場合は上部の[新しいウィンドウで開く]のチェックボックスをONにしてください。
- テキストに色をつけるには?
- 指定の箇所を選択した状態でクリックをすると【色の選択】画面が現れ、文字の色を変更できます。(HTMLのフォントタグ<font>が挿入される) RGBカラーコードの直接指定も可能です。
- テキストを太字にするには?
- 指定の箇所を選択した状態でクリックをするとHTMLの太字タグ<b>が挿入されます。 テキスト内で強調したい部分や、区別したいテキストなどに使用するとよいでしょう
- ストロングタグって何ですか?
- HTMLの<strong>タグは<b>の太字タグよりも強い重要性を表すタグです。
NAMIX onlineでは挿入するボタンは設けられていませんので直接入力する必要があります。
★豆知識
<strong>タグはSEO対策にも重要と言われています。
検索エンジンは<strong>タグで囲まれた単語はそのページの中でも重要な単語だと認識する為です。
しかし、あまり1ページに多く使用し過ぎるとかえって不利になると言われています。
1ページに2~3個が適切な量と言えます。
★要チェック!
株式会社KIZUNAテクニカルサポートセンターではHTMLタグのサポートは行っておりません。
ご理解、ご了承のほどお願い致します。 - セルに画像を入れるにはどうすれば良いですか?
- 画像を挿入したいアイテムを選択し【編集】ボタンをクリック(もしくはダブルクリック)しアイテム編集画面に入ります。
さらに挿入したいセルを選択し【編集】ボタンをクリック(もしくはダブルクリック)しセルの編集画面に入り、内容設定の場所へ挿入したい画像をドラッグアンドドロップすると画像の挿入が可能です。
★豆知識
セルに幅、高さが設定されていると、画像は自動的にセルに合う大きさに変更されます。 - 画像にリンクを貼るには?
- 上記の『セルに画像を入れるにはどうすれば良いですか?』の作業を行った後、内容設定画面下部の【リンク設定】をクリック。
【リンクの設定】画面が現れるので、[リンクする]のチェックボックスをONにして、リンクしたいアドレスを入力し【OK】をクリックでリンク設定は完了です。 - 画像に貼ったリンク先を別ウィンドウで表示させる方法は?
- 上記の『画像にリンクを貼るには?』の作業を行った後、【リンクの設定】画面の[新しいウィンドウで開く]のチェックボックスをONにします。
- 画像にマウスをあてた時に画像を変えたい
- 画像を挿入したいアイテムを選択し【編集】ボタンをクリック(もしくはダブルクリック)しアイテム編集画面に入ります。
【内容設定】下部にある【詳細設定】をクリック
【画像の詳細設定】画面が現れますので下部の【ロールオーバー設定】の場所へ挿入したい画像をドラッグアンドドロップして、【OK】をクリックすると完了です。 - インラインフレームの設定方法は?
- インラインフレームを挿入したいアイテムを選択し【編集】ボタンをクリック(もしくはダブルクリック)しアイテム編集画面に入り、画面上部の[インラインフレーム]のラジオボタンを選択
【内容設定】内の【表示URL】設定でインラインフレーム内に表示させたいページを設定します。
★要チェック!
【内容設定】内のフレームの幅、高さは必ず設定してください。
設定をしないとインラインフレームが表示がされません。 - インラインフレーム内のリンクはフレーム内でページ移動をしないようにする
- セルに入力されている文字列にの一部にリンクを設定した場合、通常どおりに設定するとインラインフレーム内でページを移動してしまいます。
これを防ぐ為には以下を参考の上、HTMLタグを入力する必要があります。
指定の箇所を選択した状態でクリックをすると【リンクの設定】画面が現れ、リンク先の設定ができます。
<入力例>以下をコピーして使用してください。
<a href="リンクしたいページのURL" target="_top\">【こちら】</a>
<a href="リンクしたいページのURL" target=\"_top\">リンクを設置したい文字列</a>
★要チェック!
株式会社KIZUNAテクニカルサポートセンターではHTMLタグのサポートは行っておりません。
ご理解、ご了承のほどお願い致します。 - テーブル(表)を挿入したい
- テーブルを挿入したいアイテムを選択し【編集】ボタンをクリック(もしくはダブルクリック)しアイテム編集画面に入ります。
さらに挿入したいセルを選択し【編集】ボタンをクリック(もしくはダブルクリック)しセルの編集画面に入ります。
【セルの編集】画面上部にある[その他機能]のラジオボタンを選択すると、【内容設定】内の[テーブル]のラジオボタンを選択
[テーブル]のラジオボタンを選択状態にして、右の【テーブル設定】ボタンをクリックするとテーブルの内容が編集できます。
[列の追加] [行の追加] [列の削除] [行の削除]でお好みの行数、列数にしてください。
テーブルセルの内容編集方法
テーブルの行数、列数が決定したら、表示する内容を入力します。
編集したいテーブルのセルをダブルクリックすると入力画面が現れますので内容を入力して【OK】で編集完了です。
テーブルセルの幅・高さの設定方法
◎一括して幅・高さを変える
【テーブル設定】画面の下部にある列の幅、高さの入力箇所に任意の数値を入力し[Enter]を押下すると変更されます。
◎行ごと、列ごとに幅を変える
変更したい行のいづれかのセルを右クリックすると、メニューが現れますので一番下に表示される[列の幅を設定]をクリック
入力画面が現れますので、任意の数値を入力し【OK】をクリックして下さい。
任意のテーブルセルをタイトルに設定したい
タイトルに設定したいテーブルのセルを右クリックすると、メニューが現れますので[ヘッダ設定]をクリックするとタイトルに設定出来ます。
★要チェック!
幅、高さはセルの基本設定で入力されている値が優先されます。
テーブルの幅を設定する際は注意をして下さい。 - カレンダーを挿入したい
- カレンダーを挿入したいアイテムを選択し【編集】ボタンをクリック(もしくはダブルクリック)しアイテム編集画面に入ります。
さらに挿入したいセルを選択し【編集】ボタンをクリック(もしくはダブルクリック)しセルの編集画面に入ります。
【セルの編集】画面上部にある[その他機能]のラジオボタンを選択すると、【内容設定】内の[カレンダー]のラジオボタンを選択
[カレンダー]のラジオボタンが選択状態にして、右の【カレンダー設定】ボタンをクリックするとカレンダーの内容が編集できます。
[西暦の設定] [カレンダーの幅] [一行の高さ]をお好みの形に設定して【OK】ボタンをクリックするとカレンダーの挿入が完了です。 - テーブルやカレンダーの見た目を変えたい
- カレンダーの背景や線、フォントなどの設定を行います。
◎テーブルの見た目を変更する
見た目を変更したいテーブルが挿入されているアイテムを選択し【編集】ボタンをクリック(もしくはダブルクリック)しアイテム編集画面に入ります。
さらに変更するテーブルのセルを選択し【編集】ボタンをクリック(もしくはダブルクリック)しセルの編集画面に入ります。
【内容設定】内の[テーブル]のラジオボタンの右にある【テーブル設定】ボタンをクリックし、【テーブル設定】を開きます。
【テーブル設定】内の右上部にある【スタイル設定】をクリックし【テーブルのスタイル設定】画面が現れますので
[背景画面設定] [背景色設定] [背景設定のクリア] [フォント設定] [枠線設定]でお好みの見た目に設定をして下さい。
◎カレンダーの見た目を変更する
見た目を変更したいカレンダーを挿入されているアイテムを選択し【編集】ボタンをクリック(もしくはダブルクリック)しアイテム編集画面に入ります。
さらに変更するカレンダーのセルを選択し【編集】ボタンをクリック(もしくはダブルクリック)しセルの編集画面に入ります。
【内容設定】内の[カレンダー]のラジオボタンの右にある【カレンダー設定】ボタンをクリックし【カレンダー設定】を開きます。
【カレンダー設定】内にある【スタイル設定】をクリックし【テーブルのスタイル設定】画面が現れますので[背景画面設定] [背景色設定] [背景設定のクリア] [フォント設定] [枠線設定]でお好みの見た目に設定をして下さい。